Dell Inspiron 13z(N311Z)にMac OS X 10.9 (Mavericks) をインストールして、動作したので、作成方法を豊富な画像とともにまとめておきます。写真は全部で42枚です(^^ゞ
スペック
- Dell Inspiron 13z(N311Z)
- cpu : Intel Core i5-2450M
- chipset : mobile intel® HM57 Express
- wifi : Dell Wireless 1501 内蔵ワイヤレスLAN Half-Miniカード (802.11b/g/n)
- bluetooth : Dell Wireless 365 内蔵Bluetooth® モジュール (V2.1+EDR)
- usb : USB3.0 2ports, USB2.0 1port
必要なもの
- 8Gbytes以上のUSB stick
- 動作しているMac
- 時間とやる気
- HackintoshにするPC (CPUが64bitである必要あり)
参考にした & お世話になったサイト
- http://www.tonymacx86.com
- http://www.tonymacx86.com/374-unibeast-install-os-x-mavericks-any-supported-intel-based-pc.html
MacにてインストールUSBの作成
Disk Utilityにて、USBスティックをMac OS Extended (Journaled) にフォーマットする。1パーティーションで、Master Boot Recordとする。

こんな感じ。

App StoreにてMavericksをダウンロードして、tonymacx86.comからUnibeastをダウンロードし、実行する。

Continue.
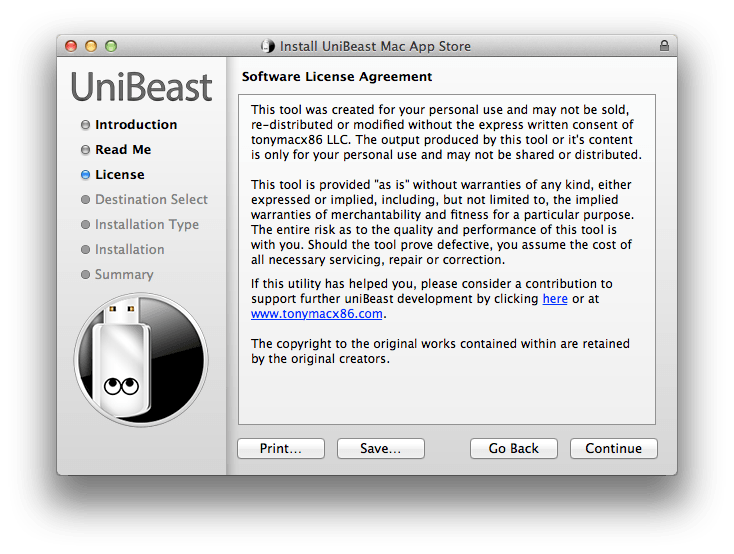
先ほどフォーマットしたディスクを指定する。

Mavericksを指定する。今回はlaptop supportもチェックする。

実行中...

完了!

USBからOS Xを起動しインストール
HackintoshとするPCのBIOSの設定画面に入る。

SATA operationをAHCIに設定。

ブートプライオリティの最初をUSBスティックとする。
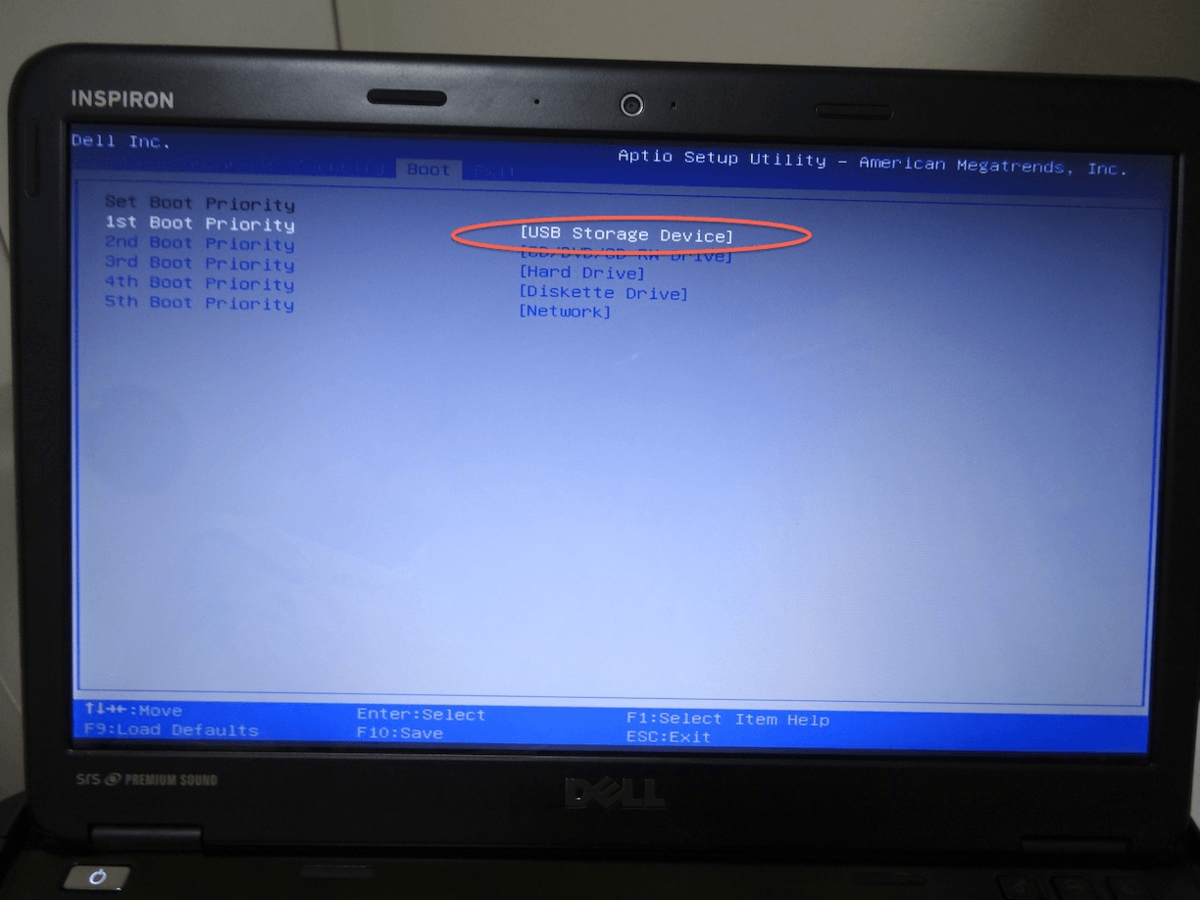
再起動すると、USBからブートされて、こんな画面が表示されるので、USBスティックのMavericksを指定する。

ちょっと待ってね。

じゃじゃーんとインストール画面が表示されます。もしもここでうまくいかない場合は、とりあえず-vオプションを指定してログをチェックするのですが、今回は一発で起動しました。

最初にDisk Utilityを開きます。

HDDをGUID Partition Tableに設定します。

とりあえずOS XをインストールするためのHFS+パーティーションがあればオッケーなのですが、TimeMachineのバックアップパーティーションもついでに作成してみました。
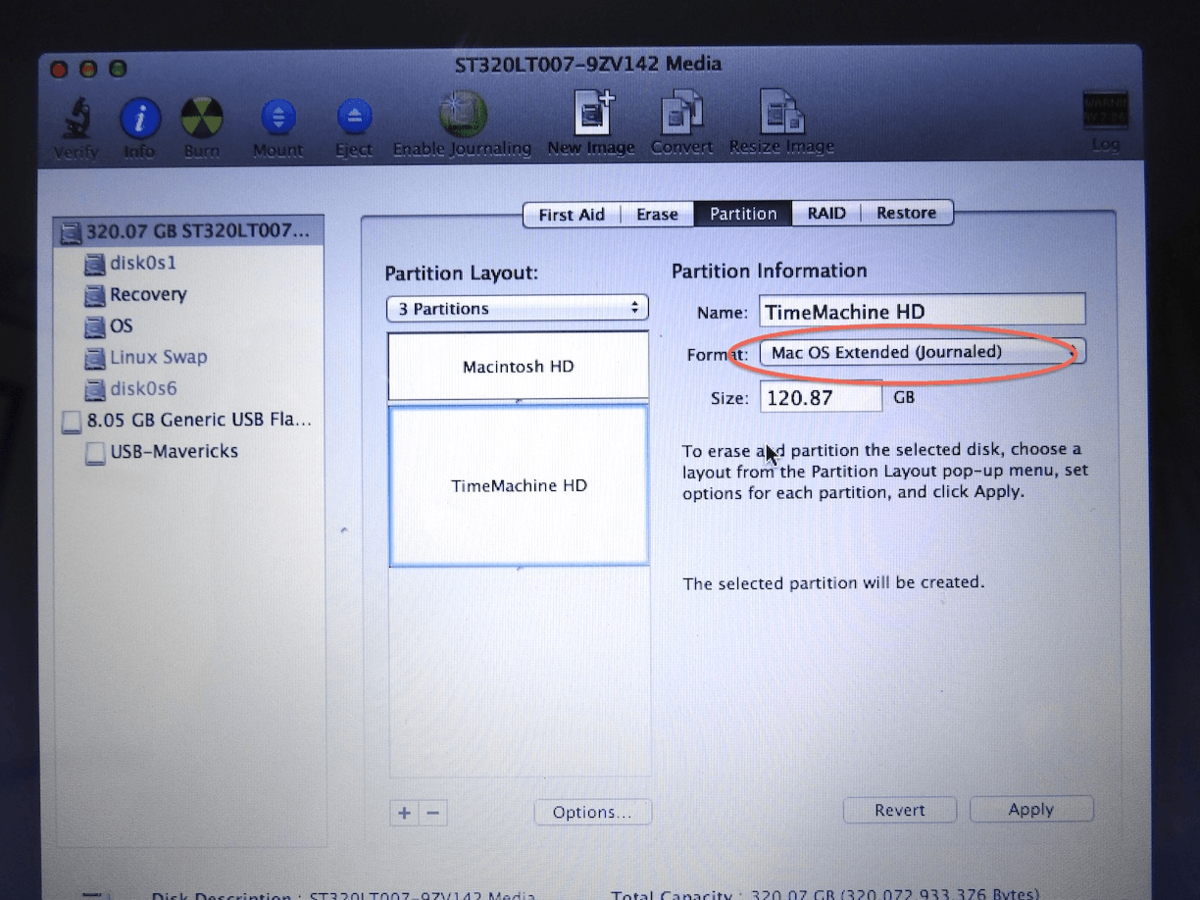
インストール開始!
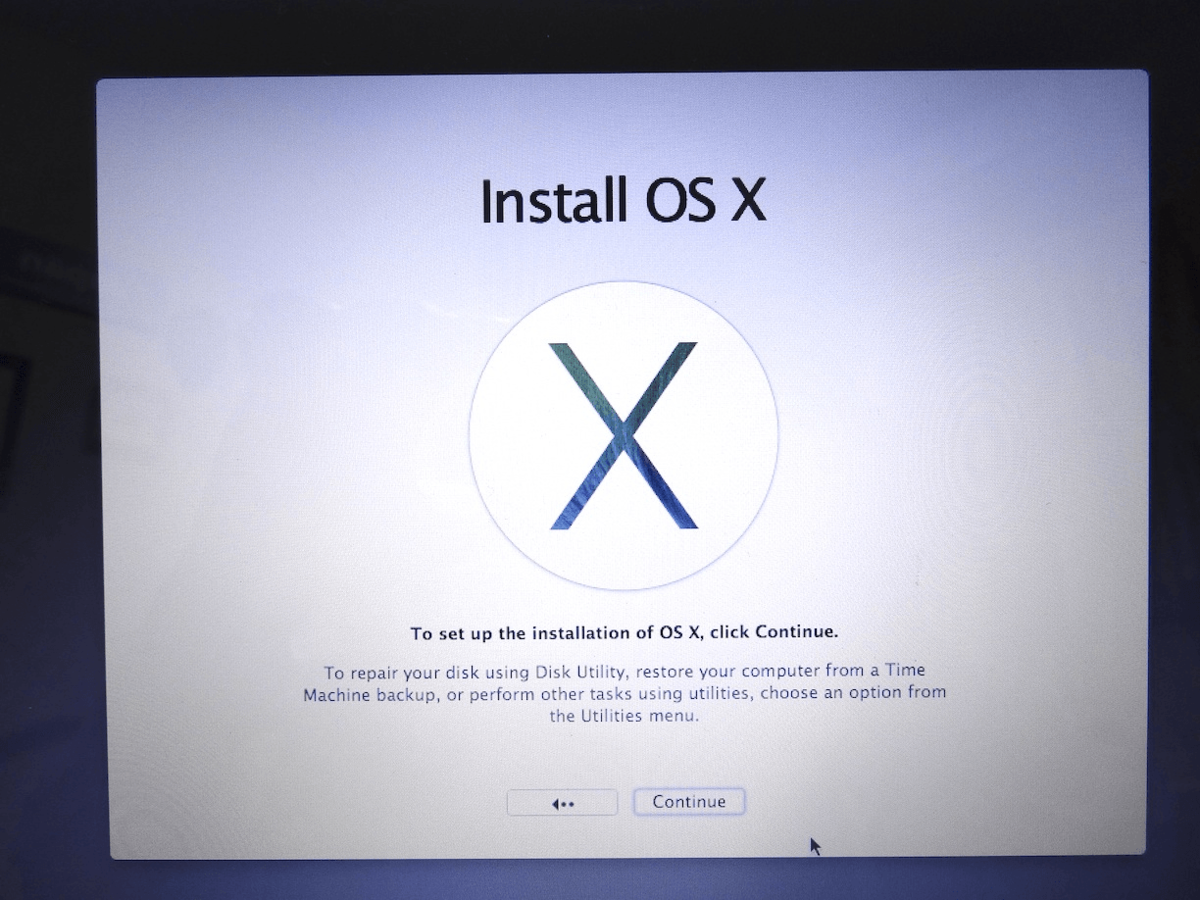
同意!
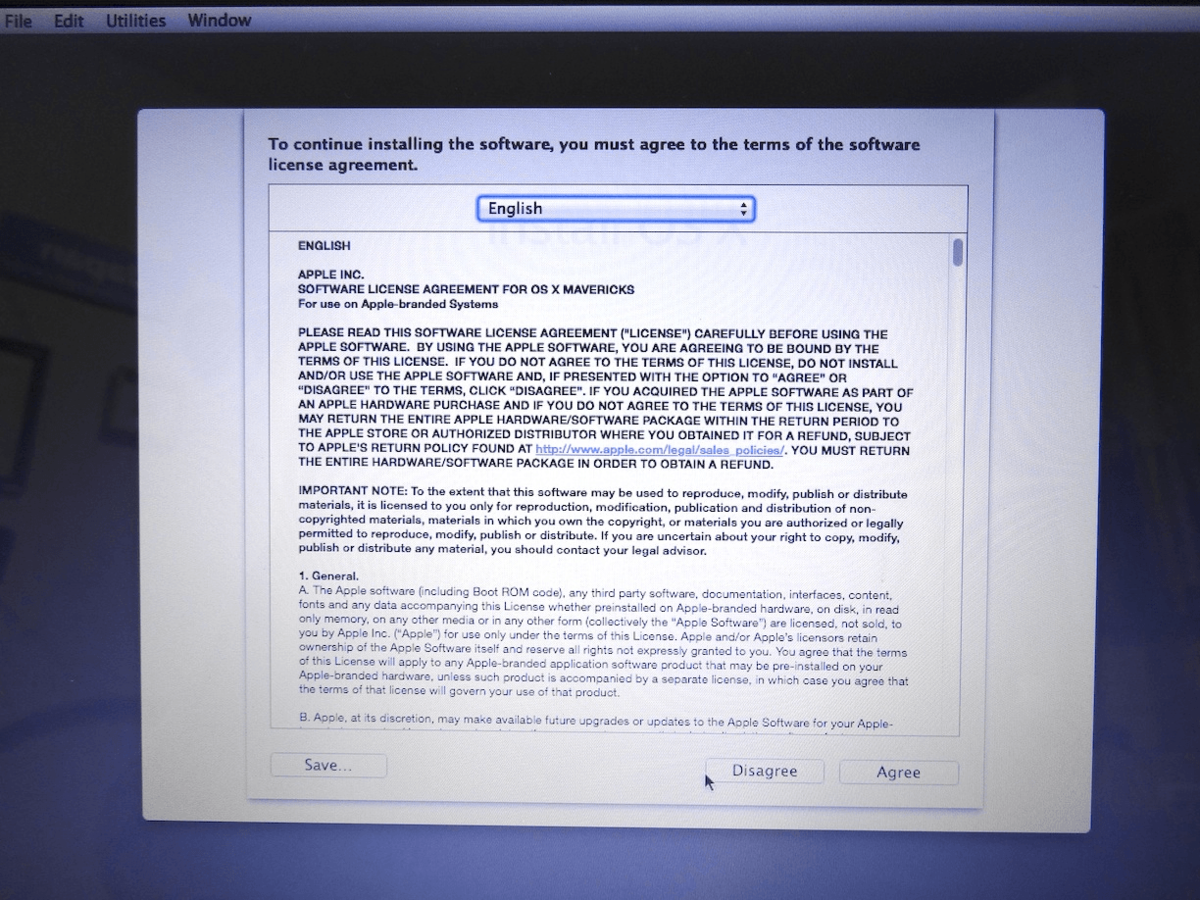
先ほど作成したパーティーションを指定します。

インストール中...しばし放置。

完了すると再起動するので、もう一度USBスティックからブートします。下のような画面にて、先ほどインストール先に指定したHDDのパーティーションを指定します。

すると設定画面が開きますので、設定していきます。Japanっと。

Kotoeriっと。

ことえりっと。

Ethanetのドライバが動かない可能性があるので、ここでは接続しないを選択しておきます。

Transferはしません。

同意っと。

アカウントを作成。

無事にインストールできました。波な壁紙の登場です(^^)

Disk Utilityを開いて、構成を確認してみます。

最初にするべきことは、環境設定を開いて、Security & Privacyから、全てのAppを実行可能とする、に設定します。これをしないと、MultiBeastの時にエラー発生しまくるので。

MultiBeastの実行(Boot Loaderのインストールを含む)
tonyからダウンロードしたMultiBeastを実行します。
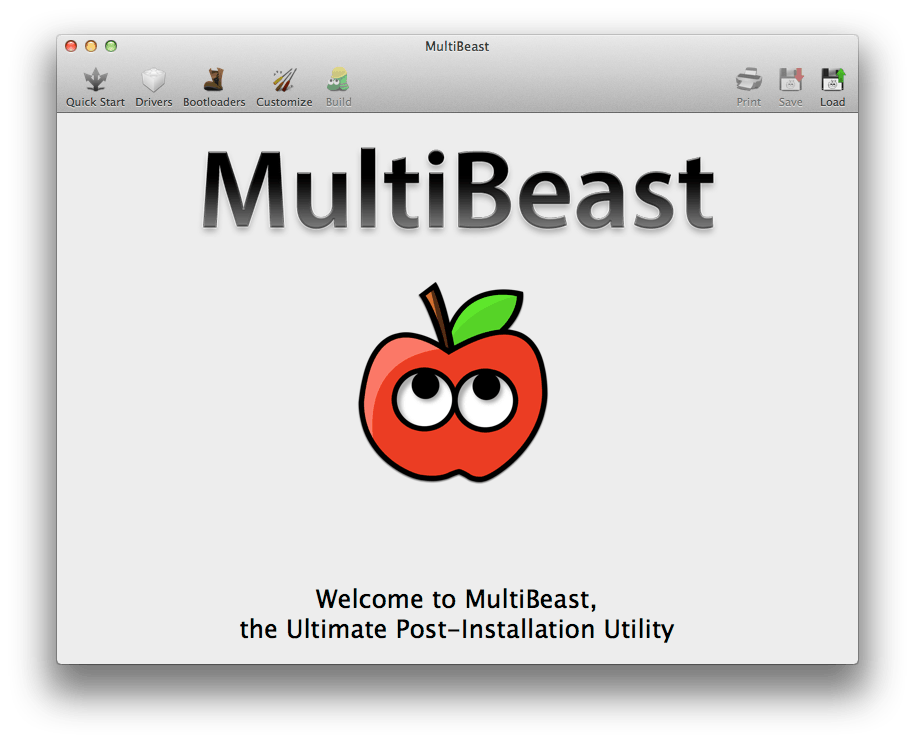
以下のようにインストールすることにしました。

完了!

ここで一旦シャットダウンします。起動中のboot0 errorを回避するために、シャットダウン後、再びUSBからブートし、boot1hをインストールしました。手順は以下のとおりです。
[adsense:block:myad]
tonymacx86.comからChimeraのstandaloneをダウンロードし、unpkgで展開します。これをusb-stickのルートフォルダーにコピーします。
USBからブートし、Disk Utilityを開きます。
hackintosh HDをアンマウントします。
ターミナルを開きます。
以下のコマンドを実行します。
diskutil list
hacintosh HDのdisk identifierを調べます。→ disk0s2
以下のコマンドを実行する。 disk identifierはそれぞれの環境に合わせて変更してください。
cd /Volume/usb-stick/Chimera 2.0.1-1/usr/standalone/i386
dd if=boot1h of=/dev/disk0s2 (disk identifier)
ここで一度シャットダウンします。起動して、HDDからブートします。(USBブートではない!)
次にもう一度MultiBeastを起動して、下記のオプションを指定します。KernelCacheを使用することで、起動が早くなります。

その他いろいろと調整
次にTimeMachineを設定します。というのも、TimeMachineにシステム全体のバックアップを作成しておけば、仮にミスって起動しなくなったとしても、復元するだけで今までのステップをやり直さずに済むからです。
ここでTimeMachineを実行すると、The system date and time is incorrect というエラーが発生しました。おそらく、インターネットに接続していなかったせいで、PCの時刻が不正確になっていたためだと思います。
面倒なので、/Library/PreferencesのTimeMachineとtimezone.autoのplistを削除してTimeMachine用のパーティーションをフォーマットして再起動したらそのうち治りました。よかった。
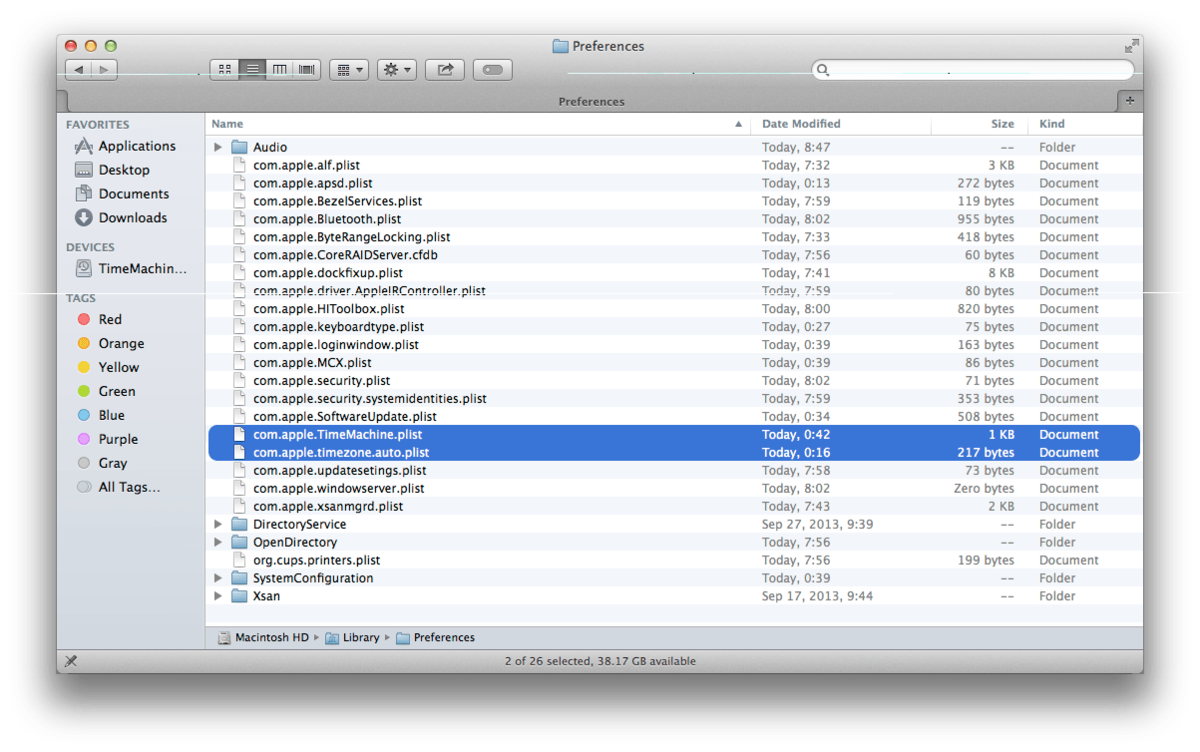
音が出るようにするために、VoodooHDA 2.7.3をインストールしました。あっさり音がでました。

EthernetもAppleRTL8169Ethernet 2.0.6 であっさり動作したので、インターネットに接続できるようになりました。
USB3.0もインストールしてみましたが、あっさり動作しました!以前のバージョンだと動作しなかったので、kextが改善されたようです。
org.chameleon.Boot.plistのHibernate mode - laptopを有効にしてみました。再起動してから、スリープしてみると、スリープしましたよ!感動!HDDの回転も、ファンの回転も停止しました。
せっかくなので、デュアルディスプレイができるかをチェックしてみました。GPUはIntel HD Graphics 3000 で、HDMI端子にfull HDのディスプレイを接続しました。すると、あっさり認識されて、以下のような2画面になりました。
Mavericksから、デュアルディスプレイにしてもツールバーが全てのディスプレイに表示されるようになったようですね。便利そうです。

MachBook Pro 8.1で登録したところ、MacBookk Pro 13-inch Early 2011と認識されました。Serial Numberは以前は手動で設定していましたが、MultiBeastによって自動で生成されているようで、MultiBeastがいい感じに進化しています。

以下、証拠写真。デュアルディスプレイですねー
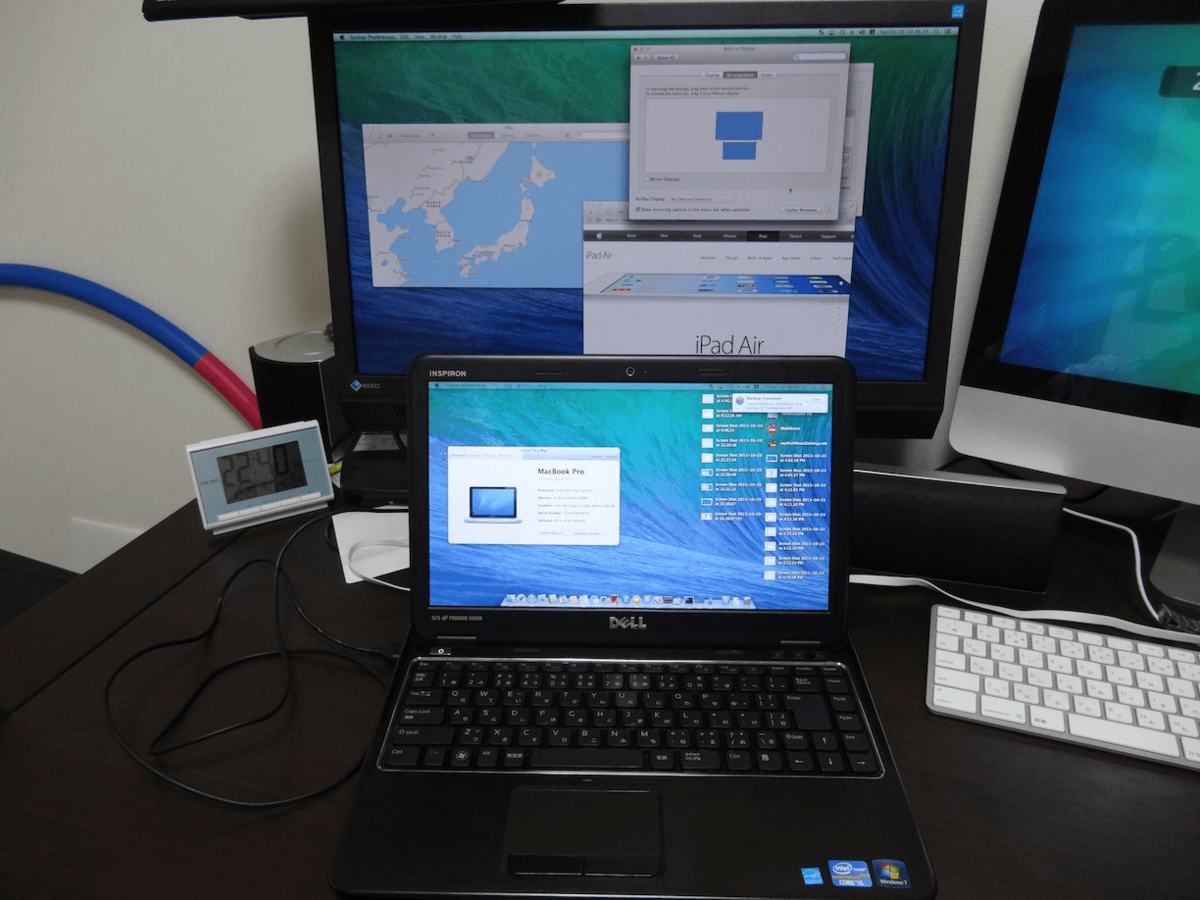
証拠写真その2。Dellのラップトップですが、MacBook Proと表示されています(^^)
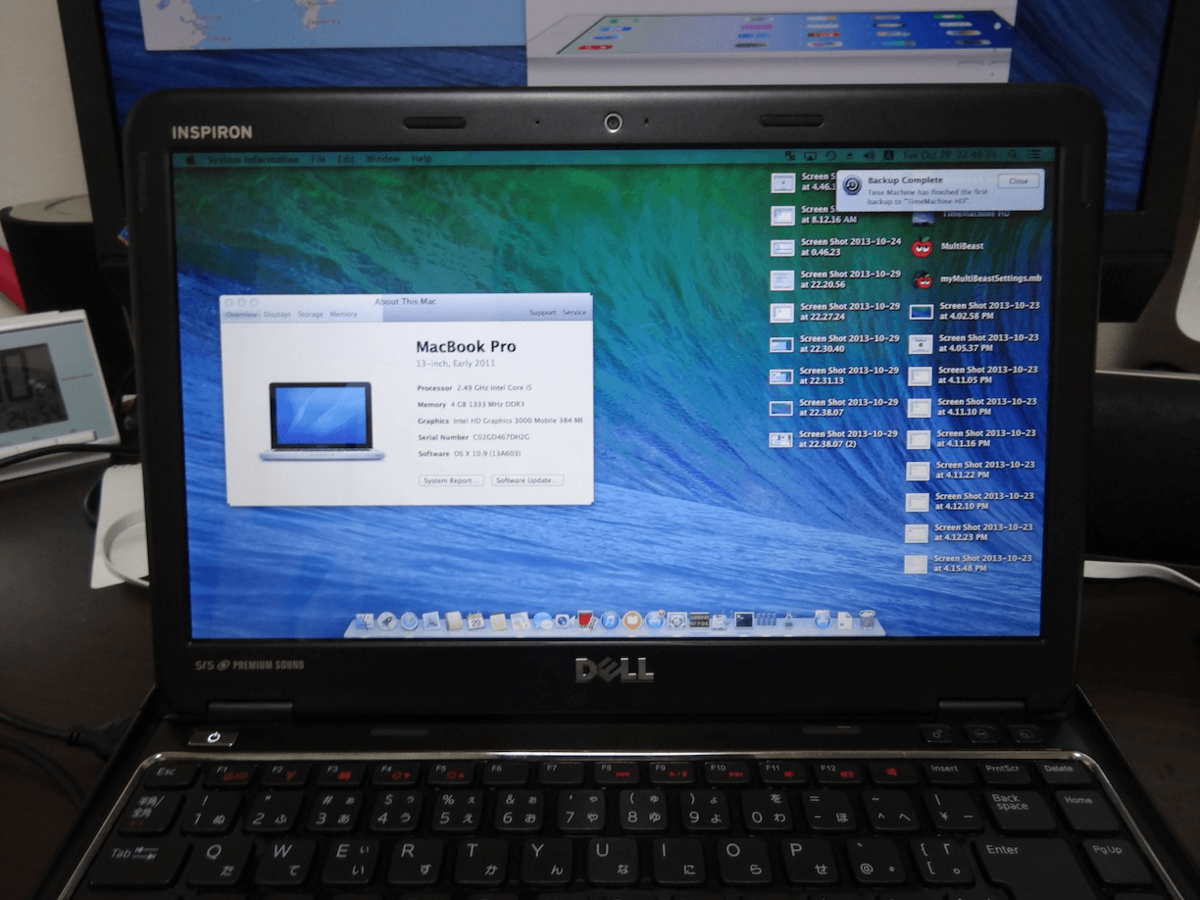
動作したものしなかったものをまとめておきます。
動作したもの
- USB 3.0 (すごい!) Universal by Zenith 432
- スリープ (感動!) org.chameleon.Boot.plistに、Hibernate Mode - Laptop を追加)
- HDD (VoodooHDA 2.7.3)
- スピーカーとマイク
- ウェブカメラ
- キーボードとトラックパッド
- Ethernet
- iCloud や App StoreなどApple IDの認証を必要とするもの
動作しないもの
- 内臓ディスプレイの明るさ設定 (DSDT.amlかなあ。そのうち挑戦します。)
- 無線LAN (Dell 13Z用のkextがないから)
バッテリ (バッテリのみでも動作しますが、残量や充電が認識されません。ちょっと怖いのでAC電源のみで使っています。ラップトップじゃないというツッコミはありますが...)バッテリ情報が取得できました.詳しくはこちら(2013.11.4)
現時点ではこんな感じです。2013.10.22にMabvericksが公開されて、tonyのUniBeastとMultiBeastが対応したのを確認してから以上のようにインストールしてみましたが、1週間足らずでとても簡単にhackintoshを作成することができました。Mavericksってどんな感じかなとメインのiMacをアップデートする前に触りたかったので、予想外にこの願いが叶って嬉しいです。
時間がある時に、動作しないものも動作するように挑戦してみるつもりです。
長い記事でしたが、最後までお付き合いいただき、ありがとうございます。