Ubuntu 21.10 を好みに合わせて設定する方法をまとめます.
日本語のインストール
英語版のUbuntuにUS配列のキーボードを接続した環境で日本語入力ができるように設定します.Google Japanese Inputから派生したMozcを使用します.
sudo apt install ibus-mozc mozc-utils-gui
ibus restart
Settings > Keyboard > Input Sources に Japanese (Mozc) を追加します.
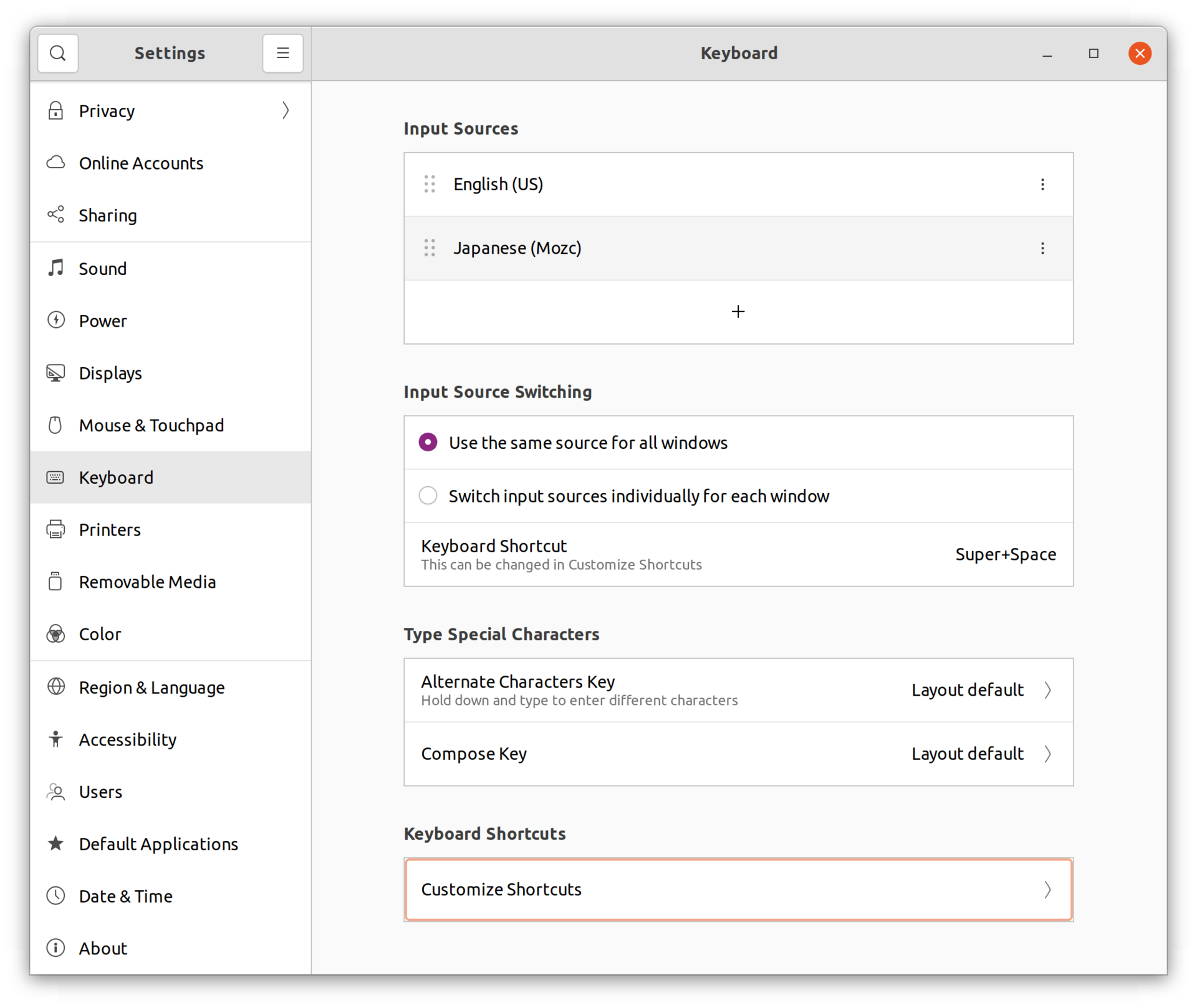
日本語と英語の切り替えはSuper + Space です.(Superとはwindowsキーのこと)
4Kモニター用に大きめに表示する
Settings > Displays > Fractional Scaling を有効にし,Scaleをお好みの値に変更します.

Visual Studio Codeのタイトルバーを消す
デフォルトのスタイルでは,ウインドウの最上部にタイトルバーが表示されますが,編集画面が狭くなるので,Chromeのようにタイトルバーを非表示にします.

{ "window.titleBarStyle": "custom" }
上記の設定をすれば,以下の白いタイトルバーが消えます.

Visual Studio Codeがにじむ
Fractional Scaling を有効にすると,一部のアプリケーションがにじんで見えます.これはX windowのScalingがあまりよくないことに起因しているようで,今のUbuntuはwaylandを採用しているのでそのように起動するオプションを追加します.

(Scaling 125%, 4Kディスプレイでスクリーンショット.左がX window,右がwayland.)
code --enable-features=UseOzonePlatform --ozone-platform=wayland
アプリケーションの切り替え
Mac の Mission Control みたいな機能
デスクトップの左上にある "Activities" をクリックするか,Superを押します.
アプリケーション切り替えのショートカット
Super + Tab
ウインドウの切り替えショートカット
Alt + Tab
ブログ用にPNG画像を圧縮する
pngquantを使用します.
sudo apt install pngquant
pngquant — lossy PNG compressor
pngquant image.png
これでPNG画像が可逆圧縮されます.
ブログ用に画像を編集する
GIMPが有名ですが,Kritaがかんたんで便利です.
sudo apt install krita

docker, docker-composeのインストール
以下のドキュメントを参考に設定する.
Post-installation steps for Linux | Docker Documentation
sudo apt install docker docker-compose sudo groupadd docker sudo usermod -aG docker $USER newgrp docker docker run hello-world
これで以下のように表示されれば,正常にインストールできたと分かる.
Unable to find image 'hello-world:latest' locally latest: Pulling from library/hello-world 2db29710123e: Pull complete Digest: sha256:2498fce14358aa50ead0cc6c19990fc6ff866ce72aeb5546e1d59caac3d0d60f Status: Downloaded newer image for hello-world:latest Hello from Docker! This message shows that your installation appears to be working correctly.
ConkyでCPU使用率などシステム情報を常に表示する
GitHub - brndnmtthws/conky: Light-weight system monitor for X.
sudo apt install conky
/user/bin/conkyをスタートアップに登録します.
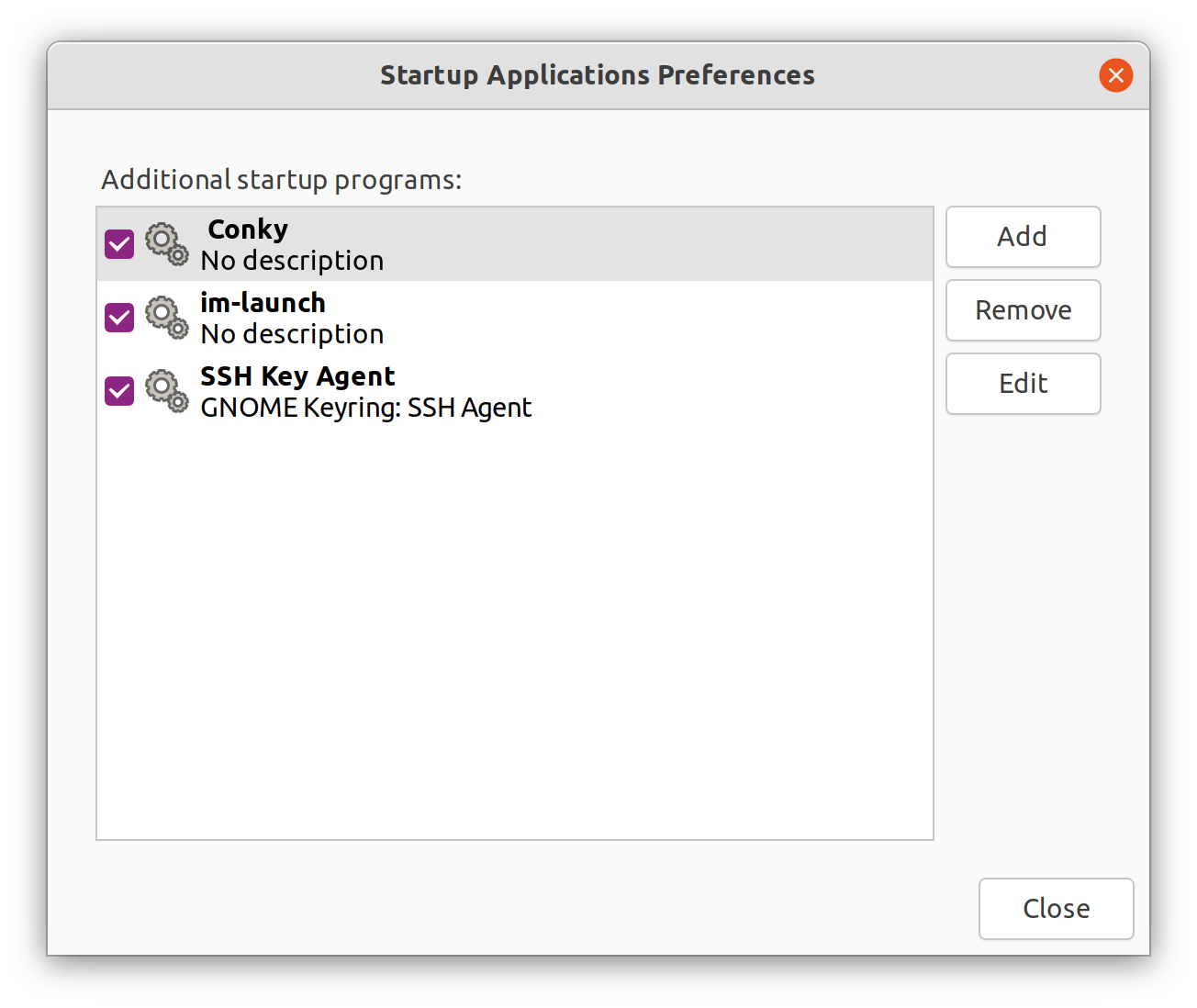

~/.conkyrcがユーザー定義の設定ファイルとなります.例えば以下のようになります.

上記は,以下のウェブサイトを微修正したものです.
Ubuntu 20.04 System Monitoring with Conky widgets - Linux Tutorials - Learn Linux Configuration
conky.config = {
update_interval = 2,
cpu_avg_samples = 2,
net_avg_samples = 2,
out_to_console = false,
override_utf8_locale = true,
double_buffer = true,
no_buffers = true,
text_buffer_size = 32768,
imlib_cache_size = 0,
own_window = true,
own_window_type = 'normal',
own_window_argb_visual = true,
own_window_argb_value = 50,
own_window_hints = 'undecorated,below,sticky,skip_taskbar,skip_pager',
border_inner_margin = 5,
border_outer_margin = 0,
xinerama_head = 1,
gap_x = 0,
gap_y = 33,
draw_shades = false,
draw_outline = false,
draw_borders = false,
draw_graph_borders = false,
use_xft = true,
font = 'Ubuntu Mono:size=12',
xftalpha = 0.8,
uppercase = false,
default_color = 'white',
own_window_colour = '#000000',
minimum_width = 300, minimum_height = 0,
alignment = 'top_right',
};
conky.text = [[
${time %H:%M:%S}${alignr}${time %d-%m-%y}
${voffset -16}${font sans-serif:bold:size=18}${alignc}${time %H:%M}${font}
${voffset 4}
${font}${voffset -4}
${font sans-serif:bold:size=10}SYSTEM ${hr 2}
${font sans-serif:normal:size=8}$sysname $kernel $alignr $machine
Host:$alignr$nodename
Uptime:$alignr$uptime
File System: $alignr${fs_type}
Processes: $alignr ${execi 1000 ps aux | wc -l}
${font sans-serif:bold:size=10}CPU ${hr 2}
${font sans-serif:normal:size=8}${execi 1000 grep model /proc/cpuinfo | cut -d : -f2 | tail -1 | sed 's/\s//'}
${font sans-serif:normal:size=8}${cpugraph cpu1}
CPU: ${cpu cpu1}% ${cpubar cpu1}
${font sans-serif:bold:size=10}MEMORY ${hr 2}
${font sans-serif:normal:size=8}RAM $alignc $mem / $memmax $alignr $memperc%
$membar
SWAP $alignc ${swap} / ${swapmax} $alignr ${swapperc}%
${swapbar}
${font sans-serif:bold:size=10}DISK USAGE ${hr 2}
${font sans-serif:normal:size=8}/ $alignc ${fs_used /} / ${fs_size /} $alignr ${fs_used_perc /}%
${fs_bar /}
${font Ubuntu:bold:size=10}NETWORK ${hr 2}
${font sans-serif:normal:size=8}Local IPs:${alignr}External IP:
${execi 1000 ip a | grep inet | grep -vw lo | grep -v inet6 | cut -d \/ -f1 | sed 's/[^0-9\.]*//g'} ${alignr}${execi 1000 wget -q -O- http://ipecho.net/plain; echo}
${font sans-serif:normal:size=8}Down: ${downspeed enp0s3} ${alignr}Up: ${upspeed enp0s3}
${color lightgray}${downspeedgraph enp0s3 80,130 } ${alignr}${upspeedgraph enp0s3 80,130 }$color
${font sans-serif:bold:size=10}TOP PROCESSES ${hr 2}
${font sans-serif:normal:size=8}Name $alignr PID CPU% MEM%${font sans-serif:normal:size=8}
${top name 1} $alignr ${top pid 1} ${top cpu 1}% ${top mem 1}%
${top name 2} $alignr ${top pid 2} ${top cpu 2}% ${top mem 2}%
${top name 3} $alignr ${top pid 3} ${top cpu 3}% ${top mem 3}%
${top name 4} $alignr ${top pid 4} ${top cpu 4}% ${top mem 4}%
${top name 5} $alignr ${top pid 5} ${top cpu 5}% ${top mem 5}%
${top name 6} $alignr ${top pid 6} ${top cpu 6}% ${top mem 6}%
${top name 7} $alignr ${top pid 7} ${top cpu 7}% ${top mem 7}%
${top name 8} $alignr ${top pid 8} ${top cpu 8}% ${top mem 8}%
${top name 9} $alignr ${top pid 9} ${top cpu 9}% ${top mem 9}%
${top name 10} $alignr ${top pid 10} ${top cpu 10}% ${top mem 10}%
]];